
Step 1: Valid Apple Developer Account
In order to be able to set your Agreement, Tax and Banking information on App Store Connect, you first need to make sure your Apple Developer account is up and running.

Step 2: Create Apple Developers Account
If you haven't yet created your Apple Developer account, follow our document to create your apple developer account
To renew an expired Apple Developer Account, the current account holder must connect to https://developer.apple.com/account/ and follow Apple's instructions.

Step 3: Apple Developer Account
Once your Apple Developer Account is valid, you should be able to set your Agreement, Tax and Banking information on App Store Connect as described in the next paragraphs.
Only the account holder of the Apple Developer account has the ability to set the Agreement, Tax and Banking information in App Store Connect.

Step 4: Accept the terms and conditions
Go to https://appstoreconnect.apple.com link and after login you will see the screen like in below image click the highlighted section “Agreements, Tax and Banking”

Step 5: In the Agreement, Tax and Banking
In menu of your App Store Connect account, you should see at least 2 types of agreements:
1.Free Apps, which is active by default
2. Paid Apps, which requires to be set up. Click the link "View and Agree to Terms" to access the next step

Step 6: Review the Paid Applications Agreement
Check the box stating you have read and agreed to the terms Click "Agree".

Step 7: Setup Tax and Banking
In the Agreement, Tax and Banking menu, the status for the Paid Apps Agreement has now changed to "Pending user info".
Click the blue link "Set Up Tax and Banking".

Step 8: Bank Account
Provide the information requested by Apple regarding your bank account information.
Check the box at the bottom of the page stating that you have read and agreed to the statement presented above. Click "Save."

Step 9: Tax Forms
Click the Tax Forms box to edit the information.
The tax form for the United States is selected by default.
If you are based in Australia, Brazil or Mexico, tick the appropriate box.
If you are based anywhere else in the world, leave the form as it is and click Done.
Ref. image below
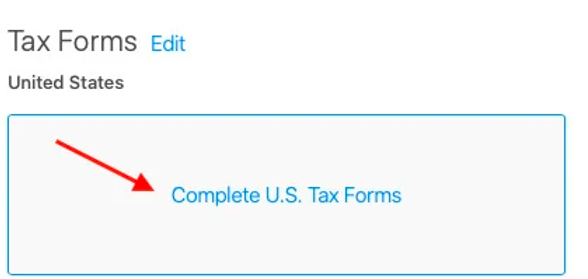
Step 10: Complete U.S. Tax Forms
Click the box again and answer Apple's questions until you get to a form.
The content of the form will depend on your answers to the previous questions.
Complete the form with the accurate information and submit it using the button at the top right.
In case you made a mistake in the U.S. Tax Forms process, it is still possible to go back as long as you haven't submitted the final form. Once the form has been submitted, you will have to contact Apple in order to edit your information.
Note : Instructions may differ if you selected Australia, Brazil or Mexico at the previous step. In any case, provide Apple with the information they request and submit the requested form(s).
Ref below image
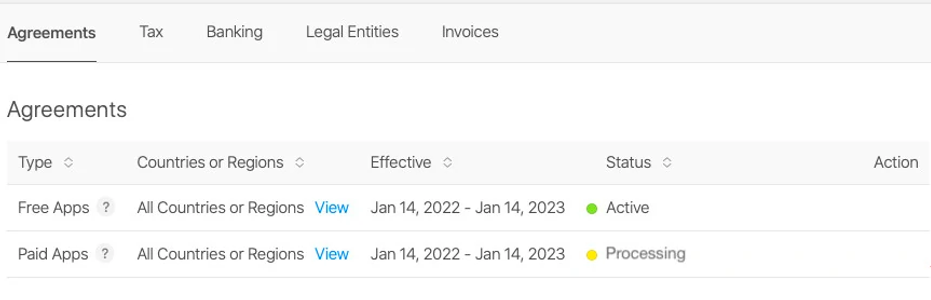
Step 11: Agreement status: Processing
Go back to the Agreement, Tax and Banking menu.
The status of the Paid Apps agreement should now have changed to "Processing".
Ref image below

Step 12: Agreement status: Active
From then on, all you have to do is wait for the status to change again to "Active". It may take a few hours to happen.
Once this is done, your App Store Connect account is set to configure in-app subscriptions. Ref image below

CONGRATULATIONS you have finished In-App-Purchase (Agreement, Tax and Banking) setup for IOS Mobile Apps
